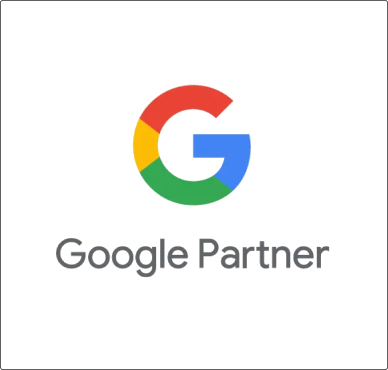En este tutorial voy a mostraros como añadir la etiqueta de Google Analytics a nuestra instalación de WordPress si necesidad de añadir ningún plugin adicional y haciendo uso de Google Tag Manager, el cual ya vimos como agregarlo en un tutorial anterior.
Vamos en ver tres vídeos tres posibles variedades para agregar esta etiqueta: La que Google Tag Manager nos ofrece por defecto para instalar Universal Analytics, una forma alterativa de agregar esta etiqueta y, por último, como agregar la nueva versión que ha lanzado hace poco Google y a la que ha llamado Global Analytics.
Añadir Universal Analytics
Esta es la forma sencilla y «por defecto» que nos ofrece Google Tag Manager para agregar la etiqueta de Google Analytics.
Para poder hacerlo, una vez creada nuestro contenedor en Google Tag Manager, tendremos que crear una etiqueta escogiéndola de las plantillas que Tag Manager nos proporciona (en este caso la de Universal Analytics), una variable que recogerá el identificador de la propiedad de Google Analytics a la que deseamos enviar los datos de nuestra Web y un activador que, en un principio, será todas las páginas. Pero lo mejor es verlo en el siguiente vídeo.
Como habéis podido ver, es muy sencillo de agregar. Vamos a pasar ahora a otra forma menos estándar de añadir esta etiqueta.
Método alternativo para añadir Universal Analytics
Vamos a utilizar en este caso un formato de etiqueta que viene definido en Google Tag Manager y que es un «comodín» que nos va a servir para poder crear no sólo la de Analytics, si no que en futuros vídeos veremos que es muy util para crear otras etiquetas que, por defecto, no vienen predefinidas en esta herramienta, la etiqueta HTML. Como en el caso anterior, lo mejor es verlo en el siguiente vídeo.
Como habéis podido ver, el procedimiento es idéntico al anterior, con la única diferencia que en vez de usar la etiqueta predeterminada, usamos una etiqueta HTML en la que agregamos el Código JavaScript de Google Analytics y lo personalizamos para que apunte a la propiedad en la que queremos enviar los datos de nuestra Web.
Como os comente al principio, Analytics ha cambiado el script, si deseáis seguir usando el código de Universal Analytics, lo podéis copiar este código a continuación. Eso si, cambiad la frase INSERTA AQUI EL IDENTIFICADOR DE TU PROPIEDAD DE ANALYTICS por el identificador que os proporciona Analytics, y que podréis encontrar en la sección de administración de vuestra propiedad de dicha herramienta. Su sintaxis es UA-XXXXXXXXX-X
<!-- Google Analytics -->
<script>
(function(i,s,o,g,r,a,m){i['GoogleAnalyticsObject']=r;i[r]=i[r]||function(){
(i[r].q=i[r].q||[]).push(arguments)},i[r].l=1*new Date();a=s.createElement(o),
m=s.getElementsByTagName(o)[0];a.async=1;a.src=g;m.parentNode.insertBefore(a,m)
})(window,document,'script','https://www.google-analytics.com/analytics.js','ga');
ga('create', 'INSERTA AQUI EL IDENTIFICADOR DE TU PROPIEDAD DE ANALYTICS', 'auto');
ga('send', 'pageview');
</script>
<!-- End Google Analytics -->Añadir Global Analytics
En la actualidad, si entráis a la herramienta de administración de Analytics, os vais a encontrar con que la etiqueta que ofrece para insertar ya NO es la de la versión Universal, si no que es la de una nueva versión denominada Global Analytics.
En el momento de escribir este tutorial (Marzo de 2018) Google Tag Manager no ofrece una etiqueta predefinida para Global Analytics, así que si quisiéramos insertar la nueva etiqueta en nuestra Web, la opción pasa por usar el método que he comentado antes, pero en este caso, insertando dentro de la etiqueta HTML el código de Global Analytics. Como siempre, veamoslo mejor con un vídeo.
<?php
/*
Plugin Name: Insertar Gtag.js en WordPress
Plugin URI: http://carlosmdh.es
Description: Plugin para insertar los Scripts de Global Analytics
Version: 1.0.1
Author: carlosmdh
License: GPL 2+
License URI:http://carlosmdh.es
*/
// Añadir el código de Global Analytics en el <head>
add_action( 'wp_head', 'carlosmdh_global_analytics' );
function carlosmdh_global_analytics() { ?>
<!-- Global site tag (gtag.js) - Google Analytics -->
<script async src="https://www.googletagmanager.com/gtag/js?id=INSERTA AQUI EL IDENTIFICADOR DE TU PROPIEDAD DE ANALYTICS"></script>
<script>
window.dataLayer = window.dataLayer || [];
function gtag(){dataLayer.push(arguments);}
gtag('js', new Date());
gtag('config', 'INSERTA AQUI EL IDENTIFICADOR DE TU PROPIEDAD DE UNIVERSAL ANALYTICS UA-XXXXXXXXX-Y', { 'anonymize_ip': true }); // Identificador de Google Analytics 3 (Universal Analytics
gtag('config', 'INSERTA AQUI EL IDENTIFICADOR DE TU PROPIEDAD DE GA4 G-XXXXXXXXXX'); //Identificador de Google Analytics 4 (GA4)
</script>
<!--End Global site tag (gtag.js) - Google Analytics -->
<?php }
Conclusión
Cualquiera de los tres métodos es válido para agregar el código de seguimiento y empezar a seguir y analizar que ocurre en vuestro sitio Web. Yo como habéis podido ver en los vídeos, son muy fáciles de implementar.
Como siempre, cualquier duda que os pueda surgir, puedes enviármela a través del formulario de contacto.