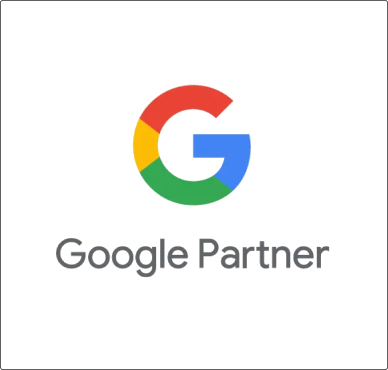Por fin es posible vincular Google Analytics 4 con Google Search Console!!!
Algo que habíamos echado de menos desde que ya hace más de un año se anunció la liberación de las nuevas propiedades de Google Analytics.
Gracias a esta nueva vinculación vamos a poder entender los datos provenientes de la búsqueda orgánica integrados dentro de nuestro Google Analytics 4, concretamente en dos informes nuevos: Consultas y Tráfico de búsqueda orgánica de Google, que nos va a mostrar, respectivamente, métricas de búsqueda orgánica de Google (clics, impresiones, tasa de clics de búsqueda orgánica, posición promedio, impresiones de búsqueda…) y por otro lado las landings o páginas de aterrizaje a las que llegaron los usuarios después de hacer clic sobre un resultado de búsqueda en Google. Todo ello extraído de la consola de búsqueda de Google Search Console.
Implementar la vinculación entre Google Analytics 4 y Google Search Console es muy, muy sencillo, solo requiere dos pasos: Abrir la opción de Crear una vinculación con Search Console en el apartado de administración de nuestra propiedad de GA4 y crear la vinculación entre Google Analytics 4 y Google Search Console y . Veámoslo!!!
Vídeo Tutorial
Si prefieres verlo en video, aqui tienes un tutorial en mi canal de Youtube.
Abrir la opción de Crear una vinculación con Search Console
El primer paso es ir a la sección de administración de tu propiedad de Google Analytics 4 y en «Vinculación con otros productos» verás que ha aparecido un nuevo item «Vinculación con Search Console». Obviamente, debes hacer click sobre ese ítem para acceder a la pantalla que te permitirá crear esa vinculación.

Esto te llevará a la pantalla de descripción general (verás que es muy similar a otras pantallas de configuración, como la de los flujos de datos). En ella resalta un botón que pone «Vincular». Has acertado!!! toca hacer clic en ese botón.

Crear la vinculación entre Google Analytics 4 y Google Search Console
Una vez que hayamos accedido a la opción de configurar el enlace, nos encontraremos con un sencillo asistente que nos va a guiar por los tres pasos necesarios, elegir una propiedad de Google Search Console entre las que administremos, seleccionar el flujo web al que queremos asociar la propiedad y, como paso final, simplemente revisar que todo es correcto.
Elegir la propiedad de Google Search Console
En el primer paso, toca escoger la propiedad de Google Search Console que queremos asociar a nuestra propiedad de Google Analytics 4. Para ello, basta con hacer click sobre el enlace de «Elegir cuentas» que aparece en el primer paso.
Aquí un detalle, que no por evidente debemos saltarnos. para vincular una propiedad de GA con una propiedad de Search Console, debes estar verificado como propietario del sitio web de la propiedad de Search Console y tener permisos de edición en la propiedad de GA4. En la parte inferior aparecerán las propiedades por tipo (prefijo de url o dominio) en las que estás verificado como propietario y no fuera asi, desde la propia interfaz tendrás un enlace que te permitirá añadir una nueva propiedad en Google Search Console.
También ten en cuenta que únicamente puedes vincular una propiedad de Google Search Console por cada propiedad de Google Analytics 4 y que cada propiedad de Google Search Console únicamente se puede vincular a una propiedad de Google Analytics 4. Por ejemplo, en la imagen inferior verás que tengo dos propiedades de Search console para la web carlosmd19.sg-host.com, una con http y otra con https (realmente uso la de https). Pues bien, como también podrás observar, la propiedad https de Search Console no está disponible para vincular a la propiedad de GA4 ya que está ya vinculada a otra propiedad de está herramienta.

Cuando confirmemos la propiedad de Google Search Console que deseamos vincular,volveremos a la pantalla anterior para abordar el paso 2
Seleccionar el flujo web al que queremos asociar la propiedad de Google Search Console
El segundo paso es asociar la propiedad de Google Search Console con el flujo web al que queremos integrar los datos.

Lo normal es que sea un flujo web y lo habitual es que tengamos un único flujo web. En el caso de tener más de un flujo web en la propiedad de Google Analytics 4 deberemos escoger bien qué flujo web vamos a vincular, ya que en caso contrario, podríamos perder datos valiosos debido a que sólo podemos vincular una propiedad de Google Search Console a un flujo de datos de Google Analytics 4.

Tras haber seleccionado el flujo de datos, volveremos a la pantalla incial, y nos quedará el último paso, que nos permite revisar que hemos vinculado correctamente la propiedad de Google Search Console con el flujo de Google Analytics 4. En caso de querer modificar algo, deberemos ir a los pasos anteriores y, si todo está correcto, podremos enviar la vinculación a nuestra propiedad de GA4.

Una vez enviado, verás una pantalla que confirma que la vinculación está correctamente realizada , con loq ue ya estará todo acabado. Bueno todo no…
Mostrar los nuevos informes
Y no todo estará acabado por que, por defecto, no veremos la nueva colección de informes en la barra izquierda de colecciones de informes de GA4. Deberemos de publicarlos.
Para ello deberemos ir a Informes>Biblioteca. Allí veremos una colección llamada «Search Console» y los dos nuevos informes «Consultas» y «Tráfico de búsqueda orgánica de Google» que mostrarán, como ya comenté al principio de este artículo, métricas de búsqueda orgánica de Google y las landings o páginas de aterrizaje a las que llegaron los usuarios después de hacer clic sobre un resultado de búsqueda en Google respectivamente. Por defecto esta nueva colección aparecerá sin publicar.


Publicar la colección Search Console
El siguiente paso es publicar esta colección. Para ello, basta con hacer click sobre los tres puntos verticales y escoger la primera opción «Publicar». Puede que en u primer momento no esté disponible, paciencia, esta opción aparecerá en unos minutos.

Y voilá. Una vez hecho esto, aparecerá una nueva colección en nuestra barra de la izquierda que incluirá los dos nuevos informes.

Ya tenemos todo hecho… o no?
Cambiar el nombre a los nuevos informes
A ver esto es opcional y no va a afectar para nada la información que estamos viendo, sólo servirá para poder identificar mejor los nombres de los informes cuando estemos navegando por la interfaz de Google Analytics 4 y que sepamos que es lo que vamos a encontrar en ellos. Así que lo que vamos a hacer es renombrar estos informes de forma que el informe «Consultas» se va a llamar ahora «Palabras clave orgánicas» y el informe «Tráfico de búsqueda orgánica en Google» se va a a lamar «Páginas de destino orgánicas» ó «landing pages orgánicas», como prefieras.
Para ello basta con ir a biblioteca y en el listado de los informes hacer click sobre los tres puntos que aparecen a la derecha de cada informe. Aparecerá un menú entre cuyas opciones está la de cambiar nombre. También podremos editarlo, pero eso ya se queda para otro artículo.

No te vayas todavía
Con la posibilidad de vincular Google Search Console a GA4 se abre una oportunidad de poder analizar y comprender cómo nos buscan y nos encuentran los usuarios, como nos muestra Google y de esa manera, cómo adaptar nuestro sitio web para ser más relevantes a nuestros usuarios/clientes.