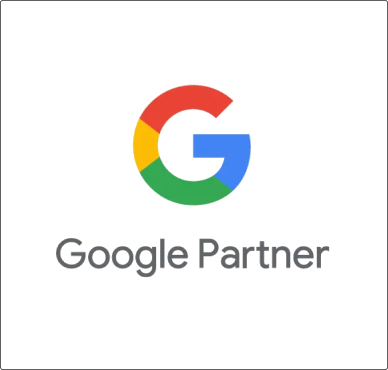El 16 de marzo Google anunció que Universal Analytics va a dejar de estar disponible. tranquilos que queda tiempo, hasta el 01 de julio de 2023 la anterior versión de Analytics, conocida como GA3 o GAU seguirá recolectando datos y, a partir de ese momento, dispondremos de un periodo de seis meses para exportar los datos antes que desaparezcan.
Si tienes la versión de pago: Google Analytics 360, este plazo se amplía tres meses más.
Hace tiempo, en abril de 2021, escribí este artículo: Cuándo debería actualizar a Google Analytics 4 para empezar a levantar la mano y decir que deberías implementar la medición en paralelo con ambas versiones. Reconozco que me columpie al afirmar que Universal Analytics no iba a desaparecer, en aquel momento, no lo veía posible en un futuro. Pues ese futuro va a llegar.
Ante el panorama actual, cuando doy alguna ponencia o me preguntan. ¿debería de actualizar a GA4? siempre respondo lo mismos: #yastastardando. Es decir si, deberías de haberlo hecho hace tiempo… pero todavía no es tarde, y mejor ahora que nunca.
En este artículo no voy a tratar de convenceros, sino que voy a abordar otras preguntas que más me hacen y que suelen ir una tras otra. Entonces ¿Qué ocurre con los datos que he recopilado en Universal Analytics? ¿Puedo migrarlos a GA4?. La respuesta es: por ahora no y no hay visos que en un futuro esto cambie.
Y entonces ¿Hay alguna forma de guardar los datos o los reports de GAU? Si, la hay y es lo que vamos a afrontar ahora.
Herramientas a utilizar
Para poder realizar este backup vamos a necesitar,básicamente, dos herramientas: el complemento de Google Analytics para hojas de cálculo de Google y Google Data Studio.
La idea es poder crear un report en Google Spreadsheet que nos permita, gracias a la API de Universal Analytics, extraer la información de una propiedad para, posteriormente, construir un informe com Google Data Studio que recoja los datos de esta hoja de cálculo.
De esta manera, los pasos a seguir son los siguientes:
- Descargar e instalar el complemento de Google Analytics para hojas de cálculo de Google.
- Crear un report que se actualice de forma automática con los datos que se recuperen de la propiedad de Universal Analytics.
- Crear un nuevo informe de Google Data Studio, vincularlo con el panel anterior y definir las visualizaciones.
Descargar e instalar el complemento
Para este primer paso tenemos que abrir una nueva hoja de cálculo de Google e ir al menú de «Extensiones (Add-ons)». Una vez ahí, escoger la opción «Complementos > Descargar complementos», esto nos abrirá un popup con todos los complementos disponibles para las hojas de cálculo de Google.
Si escribimos en la caja de búsqueda «Analytics», filtraremos estos complementos para quedarnos sólo con los que nos permiten trabajar con la herramienta de analítica de Google. De todos ellos, deberemos escoger la que veis en la siguiente imagen, suele aparecer en primera posición.

Al elegir instalarlo, se nos abrirá una nueva ventana pidiendonos permisos para poder acceder a nuestra cuenta de Google Analytics que, obviamente, deberemos aceptar para que funcione el complemento, una vez hecho esto ya lo tendremos disponible para todas las hojas de cálculo de Google que creeemos.
Crear un report en Google Spreadsheet
Tras esto, si vamos al menú «Extensiones (Add-ons)», veremos una nueva entrada llamada «Google Analytics» con tres opciones: «Create New Report, Run Reports y Schedule Reports». Vamos a centrarnos en la primera opción.
Generar el report
Si lanzamos esta opción se nos abre a la derecha una ventana en la que configuraremos las opciones del report que deseamos crear, dividido en tres pasos: Nombre del report, información de la cuenta (Nombre de la cuenta, propiedad y vista de Universal) y dimensiones, métricas y segmentos que deseamos incluir en el report.
Para ayudarte en esto último te recomiendo que veas el listado de dimensiones y métricas de universal Analytics en el explorador de dimensiones y métricas de Universal Analytics
Cuando hayamos finalizado de agregar la información que deseamos extraer y hagamos click sobre el botón, «Create Report» se generará una pestaña en la hoja de cálculo que, básicamente, resume la información que hemos facilitado en el paso anterior.
En la primera columna tendremos la configuración del report y a partir de la segunda, los valores que hemos predefinido para ese report. Si deseamos crear otro report, simplemente podemos volver a ejecutar el complemento o copiar los valores de la columna anterior y modificar lo que deseemos.
Para el caso que nos ocupa, vamos a prestar atención a tres valores de configuración: Start Date, End Date y Limit. Los dos primeros son obvios, sólo apuntar que el formato ha de ser AAAA-MM-DD (año, mes y día) y que admite funciones de fecha de hoja de cálculo. A nosotros en el valor End Date nos va a interesar que este valor sea «=today()». El tercer valor (Limit) va a definir el máximo de datos que queremos extraer, Si lo dejamos en blanco, inicialmente se devolverán todos los datos.

Ejecutar el report
Una vez configurado el informe o informes que deseemos, y volviendo al menú podremos ejecutar los reports que hayamos configurado. Esto lo que hace es realizar, vía la API de Universal Analytics una consulta a la vista que hemos definido y devolverá en una nueva pestaña los resultados en formato tabla. Si tenemos más de un report configurado, creará una pestaña por cada uno de ellos.

Programar la ejecución del report
Y ahora viene lo más interesante, podemos programar cuándo han de ejecutarse futuras consultas y actualizar los datos, de esa forma, tendremos nuestra información al día. Para ello debemos escoger la opción «Schedule Reports» del menú del complemento que instalamos en el primer paso.

Crear informe de Google Data Studio. Definir las visualizaciones
Una vez creado el report en el que recogeremos los datos de nuestra vista de Universal Analytics, el siguiente paso es crear un informe en Google Data Studio que muestre esta información, bien en tablas de datos, bien en gráficos, o en ambos modos.
Lo primero es vincular la hoja de cálculo anterior al informe y para ello nos valdremos del conector para hojas de cálculo que ya trae incorporado Data Studio para vincular ambos elementos. Una vez vinculados, podrás recrear los informes que muestra Google Analytics dentro de Google Data Studio.
Una vez creado el informe, simplemente compara los datos para un mismo periodo de tiempo entre lo que muestra Data Studio y el mismo informe en Universal por si tuvieras que realizar algún ajuste.
Según mi experiencia, suele haber discordancia de datos en la tasa de rebote, yo suelo resolverlo añadiendo el parámetro rebote «ga:bounces» al reporte de la hoja de cálculo y creando un campo calculado en Data Studio en el que divido este rebote por el total de entradas con la siguiente fórmula:
sum (Bounces) / sum(Entrances)


No te vayas todavía
Como has podido ver, podemos hacer un backup de los datos que tenemos en Universal Analytics antes que esta versión deje de funcionar y mostrarnos información. Queda tiempo, pero tampoco lo dejes para el último día.
Gracias al complemento de Google Analytics para hojas de cálculo de Google vamos a poder no solo recopilar los datos que hemos coleccionado en nuestra vista de Universal, también vamos a poder programarlo para que estos datos se actualicen hasta que llegue el 01 de julio de 2023, fecha en la que Universal Analytics dejará de recoger datos.
Y ya si vinculamos estas recopilación de datos con los informes de Google Data Studio podremos tener una colección de informes que, con un poco de maña en el diseño, nada tendrán que envidiar a los que nos muestra ahora la interfaz de Universal, e incluso mejorarlos.