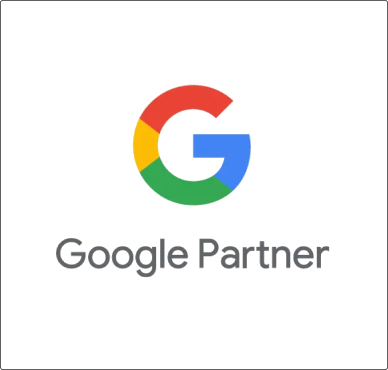Vale, espero que a estas alturas ya tengas claro que a partir de ahora, si creas una nueva propiedad de Google Analytics esta va a ser por defecto de la nueva versión GA4, más bonita, con nuevo interfaz, nuevo modelo de datos… y además una nueva plantilla de etiqueta en Google Tag Manager.
Pero eso no quiere decir que no se puedan crear propiedades de Universal Analytics (AKA GA3). Si quieres saber cómo hacerlo, te recomiendo que revises este artículo que escribí hace poco.
Pero no estamos hoy aqui para esto. Hoy vamos a ver como instalamos nuestra nueva propiedad GA4 en nuestra web. Y vamos a usar para ello Google Tag Manager. ¿Por qué?, pues básicamente porque es una de las mejores opciones para esto, y no solo pensando en el momento actual, si no pensando en el futuro, ya que nos va a simplificar mucho la vida cuando queramos implementar mediciones algo más avanzadas.
Un rápido resumen de los pasos que vamos a tener que dar:
- Crear una propiedad de Google Analytics 4.
- Crear y configurar un flujo de datos web,
- Copiar el ID de medición que nos facilite GA4.
- Crear una etiqueta de configuración en Tag Manager.
- Pegar el ID que acabamos de copiar.
- Configurar la etiqueta para que se active en todas las páginas de la web.
- Probar la etiqueta activando el modo de vista previa.
- Publicar los cambios del contenedor de Google Tag Manager.
… vamos al tajo!!!
¿Y si ya tengo Universal Analytics?
¿Qué hago? ¿lo quito?, ¿lo dejo?, ¿uso ambos?.
Puedes leer este otro artículo y a partir de ahí tomar tu decisión. Pero vamos mi recomendación, si lees este artículo entre mayo y diciembre de 2021 es que implementes ambas herramientas de medición a la espera que GA4 madure. Si lo lees a principios de 2022, puede que ya no compense instalar Universal Analytics, tiempo al tiempo.
Y ahora si vamos a implementar Google Analytics 4 con Google Tag Manager.
Crear una propiedad GA4 y un flujo de datos
Lo primero es lo primero, necesitamos una nueva propiedad de GA4.
No voy a usar la opción de actualizar a GA4 que aparecería si ya tuvieras una propiedad de Universal. Así que lo que tendrás que hacer es ir a la sección de Administrar dentro de tu cuenta de Google Analytics y en la columna propiedad hacer clic en el botón «Crear Propiedad».

Una vez hecho esto, tendrás que ir completando los datos de la nueva propiedad. Antes que nada, el nombre con el que quieres identificarla, yo suelo nombrarla con el nombre de la web y luego GA4, o sea en mi caso carlosmdh – GA4, pero puedes nombrarla como tu prefieras.
Además deberemos configurar el país en el que se encuentra la web, la zona horaria que quieres que rija para los informes y la moneda en la operas.

Tras hacer esto y hacer clic en siguiente, Google Analytics te hace un par de preguntas que puedes rellenar o no y tras esto, ya puedes hacer clic en Crear tu nueva propiedad de GA4.
Un apunte. en este paso podrás crear también una propiedad de Universal Analytics, pero como no es el asunto de este artículo, no entro en ello. Si quieres saber como, puedes verlo en este otro artículo.
Una vez creada la nueva propiedad GA4 toca crear el flujo de datos, es decir, la fuente desde la que se enviaran los datos a la propiedad de Google Analytics 4. En esta nueva versión es posible configurar más de una fuente de datos, tanto web como app de IOS o android, una o varias en todos los casos. ¿la Razón? poder hacer un seguimiento multidispositivo y / o multisitio del comportamiento del usuario desde un único lugar. De esta forma, por ejemplo, puedes configurar dos sitios webs, una app de Android y una de iOS. De todas formas, com ya comenté antes, hoy me voy a centrar en un flujo de datos web.

Una vez escogido el flujo de datos web, lo primero es escribir la url de la web en la que vas a implementar la propiedad (sin el protocolo, que ya viene definido como https://, aunque puedes cambiarlo a http://, pero eso no vas a tener que hacerlo, ¿verdad? y el nombre de la web.
Cuando hayas eso, verá que hay una nueva opción, activada por defecto, que se llama «Medición mejorada» y que puedes desactivar por completo o por eventos. ¿Que es la medición mejorada? Puedes verlo más en detalle en este artículo pero, básicamente son un conjunto de eventos ya preconfigurados que pueden ayudarte a obtener datos en los informes si necesidad de escribir una línea de código adicional en tu script ga.js o agregar nuevas etiquetas en tu contenedor de Google Tag Manager.

Como he comentado anteriormente la medición mejorada viene activada por defecto e incluye los siguientes eventos:
- Páginas vistas. El nombre del evento es page_view.
- Desplazamientos o Scroll. El nombre del evento es scroll.
- Clics de salida. El nombre del evento es click y lleva un parámetro adicional outbound con el valor igual a true.
- Búsquedas en el sitio. El nombre del evento es view_search_results.
- Interacción con vídeos. En este caso existen tres eventos: video_start, video_progress y video_complete.
- Descarga de archivos. El nombre del evento es file_downloads.
Puedes habilitar o deshabilitar y individualmente estos eventos de medición mejorada pinchando sobre la rueda que aparece en la esquina inferior derecha, salvo el evento de page_view.
Una vez que acabes de configurar el flujo y elegir qué eventos de la medición mejorada dejas activos, ya puedes hacer clic sobre el botón de crear flujo.
Instalar Google Analytics 4 con Google Tag Manager
Una vez que creemos el flujo web, tendremos acceso, entre otras muchas más cosas, al ID de medición. En GA4 este ID comienza por G- y luego tiene 10 caracteres alfanuméricos y es único para cada propiedad de Google Analytics 4. Es el equivalente al identificador de Universal que empezaba por UA.
Desde aqui podrá además, configurar tu propiedad de Google Analytics 4.
Como puedes ver en al imagen inferior, el ID de seguimiento se encuentra en la esquina superior, derecha. Copialo, lo vas a necesitar para configurar la etiqueta de Google Tag Manager.
Por último, si alguna vez tienes que volver a acceder a esta pantalla, puedes hacerlo entrando en Administrar > flujo de datos y escogiendo el flujo de datos web que desees ver.

Una vez que tengas el ID de seguimiento, toca irse a Google Tag Manager a crear y configurar la etiqueta. Para ello ve a Etiquetas > Nueva y elige «Google Analytics: Configuración de GA4».
En la plantilla de configuración de la etiqueta tienes que pegar el ID de seguimiento de tu propiedad, el que copiaste anteriormente en la interfaz del flujo de datos web de GA4 y, en principio, deja marcado el campo «Enviar un evento de página vista cuando se cargue esta configuración». Esto hará que cada vez que se visite una página en tu web se realice el seguimiento automático que tenemos configurado a través de de la medición mejorada.
Lo más normal es que este campo esté siempre marcado. Pero puede haber caso, como por ejemplo en sitios web de una sola página, en los que nos interese deshabilitarlo y crear una etiqueta extra. Trataré esto en un próximo artículo, pero si no puedes esperar y se te da bien el inglés, puedes ver como hacerlo en este artículo de Ken Williams.
Para finalizar la creación de la etiqueta dos pasos obvios: Como activador selecciona «Todas las páginas» y luego dale un nombre a la etiqueta. Por ejemplo, puedes poner GA4 – Vista de página o GA4 – Vista de página [ID de seguimiento] sustituyendo esto último por el ID. En el caso del ejemplo la etiqueta quedaría asi GA4 – Vista de página [G-JV4SC5B3V9].

Llega el momento de probar la implementación
Como diría Rosendo «Esto ya está acabado o casi acabado». Nos queda probar que todo funciona correctamente, si has seguido las instrucciones va a ser que si. Pero no es mala práctica seguir los siguientes pasos para comprobarlo, sobre todo de cara a futuras implementaciones que pueden resultar un poco más complejas.
Vamos a ver dos cosas: Si la etiqueta que has configurado se ejecuta cuando se tiene que ejecutar y si los eventos que se tienen que medir se miden realmente. Para ello, tienes dos herramientas: El modo de vista previa de Google Tag Manager y la sección DebugView de Google Analytics 4.
Una vez que hayas guardado la etiqueta GA4 – Vista de página [ID de seguimiento], en Google Tag Manager tienes que activar el modo de vista previa haciendo clic sobre el botón «Vista previa» que se encuentra en la esquina superior derecha. Esto abrirá una nueva ventana del navegador para activar la conexión con tu web y , una vez conectado, otra ventana con tu web en modo vista previa.

Si la etiqueta aparece en el apartado «Tags Fired», es que lo hemos configurado correctamente.
Bien, ya vemos que la etiqueta se activa, ahora queda ver si funciona correctamente. Para ello vamos a la interfaz de Google Analytics y en la esquina inferior veremos una nueva sección llamada «DebugView».

Por defecto, si solo activas el modo DebugView, no vas a ver nada. Tendrás que habilitar el modo de depuración de GA4. Para ello, el método más sencillo es instalar la extensión de Chrome GA Debug y activarla. A partir de ahí, podrás empezar a ver los eventos en DebugView.
Un detalle, estos eventos no aparecen de inmediato, a veces alguno puede tardar en mostrarse en DebugView hasta un par de minutos, asi que paciencia.
Y otro detalle, asegurate que el dispositivo de depuración escogido es el tuyo, Si hay más visitas en ese momento a tu web, puedes estar viendo las interacciones de otro dispositivo.
Una vez activado todo, verás algo similar a esto

Si vas navegando por tu web y todo es correcto, genial!!! ya tienes todo preparado para dar el último paso, publicar tu etiqueta de GA4 (recuerda que estabas en modo vista previa.
Acabando. Publica los cambios en Google Tag Manager
Ya tienes todo preparado para el paso definitivo, publicar la etiqueta de Google Analytics 4 y que empiece a recoger datos.
Esto es lo más sencillo, En el interfaz de Google Tag Manager basta con hacer clic en el botón «Enviar» que está localizado en la esquina superior derecha y completar los datos que te pide después. Recomendación, añade un nombre y la descripción de la versión para que luego puedas saber qué es lo que has hecho. Esto es como los comentarios en los snippets, siempre te van a ayudar.

A partir de aqui, ya puedes recoger datos. Sólo un detalle, acuérdate de desactivar el modo de vista previa.
Por último, si quieres hacer una última comprobación, no es necesaria pero bueno, puedes ir al modo en tiempo real de GA4.
Informes en tiempo real de Google Analytics 4
La verdad es que los informes en tiempo real de GA4 son bastante potentes. Aparte del mapa en el que ves desde donde están conectados los usuarios, te ofrece información mucho más detallada que la que ofrecía antes Universal.
Un detalle, puedes hacer un seguimiento en tiempo real de la actividad de un usuario en tu web. Evidentemente, salvo que tengas activado el userID, será de forma anónima. Para poder hacer esto, deberás hacer clic en el botón «Acceder a la vista general del usuario» que se sitúa en la esquina superior derecha.

Desde est vista general podrás ver la secuencia de eventos que está activando este usuario y los parámetros de cada evento, del mismo modo que antes en DebugView. Además puedes switchear entre los usuarios activos en ese momento.

Resumen sobre cómo instalar Google Analytics 4
Con esto tendremos instalado GA4 utilizando Google Tag Manager. Recomiendo que uses este método para su implementación ya que, como dije antes, muchas configuraciones de medición posterior van a funcionar mejor si las haces con esta herramienta de etiquetado de Google. Además, por lo que he podido ver hasta ahora, la creación de eventos personalizados en GA4 siguen la misma filosofía, y una interfaz muy similar, a lo que desde hace tiempo veo en Google Tag Manager.
Por hacer un resumen de lo hablado, vuelvo al principio. Estos son los pasos que deberás dar para instalar Google Analytics 4 en tu web con Google Tag Manager:
- Crear una propiedad de Google Analytics 4.
- Crear y configurar un flujo de datos web,
- Copiar el ID de medición que nos facilite GA4.
- Crear una etiqueta de configuración en Tag Manager.
- Pegar el ID que acabamos de copiar.
- Configurar la etiqueta para que se active en todas las páginas de la web.
- Probar la etiqueta activando el modo de vista previa.
- Publicar los cambios del contenedor de Google Tag Manager.
No te vayas todavía
Si te ha quedado alguna duda, puedes visitar este artículo de preguntas frecuentes. Si la duda no está ahi, puedes dejarmela en el formulario. Así entre todos vamos enriqueciendonos y aprendiendo más entre todos.