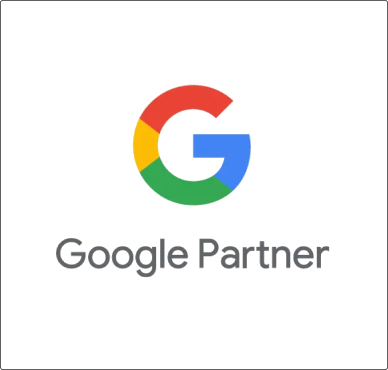En un artículo anterior describía cómo crear una propiedad de Google Analytics 4 y dejé, aposta para este artículo, la opción de configurar la propiedad mediante el asistente de configuración. Así que vamos a por ello.
Acceder al asistente de configuración
Tanto si has creado una propiedad de GA4 desde cero como si lo has hecho a partir de una propiedad de Universal Analytics verás que al seleccionar en el desplegable superior la nueva propiedad hay una opción llamada Asistente de Configuración. Desde ahí vas a poder configurar todos los aspectos.

En realidad, este asistente recoge los distintos apartados que puedes ver en la columna de propiedad. A saber:
- Configuración de la propiedad.
- Recogida/ Flujo de datos.
- Ajustes de datos.
- Identidad determinada para los informes.
- Vinculaciones con otros servicios de Google.
Dentro de estos grandes apartados, veremos otros y seguramente en un futuro aparezca alguna configuración adicional. Como ya he comentado en otros artículos, GA4 está evolucionando semana a semana.
Configuración de la propiedad
Lo primero que tenemos que hacer es configurar nuestra propiedad. Este apartado es sencillo pero no menos importante.

Aparte del nombre con el que queremos que aparezca nuestra propiedad y el sector (esto último sólo sirve para fines estadísticos o de comparación), en esta opción es importante definir la zona horaria de los informes y la moneda en el caso de tener un ecommerce o de querer cuantificar económicamente conversiones no transaccionales.
Otro detalle que muchas veces pasa desapercibido. Desde la configuración de la propiedad podemos tanto mover dicha propiedad a otra cuenta de Google Analytics cómo eliminar esta propiedad y borrar todos los datos. En este caso, tendremos un plazo de 35 días antes que Analytics elimine permanentemente esta propiedad apra recuperarla.
Recogida / Flujo de datos
Una vez configurada la propiedad, deberemos definir de donde vamos a recoger los datos que enviaremos a GA4.
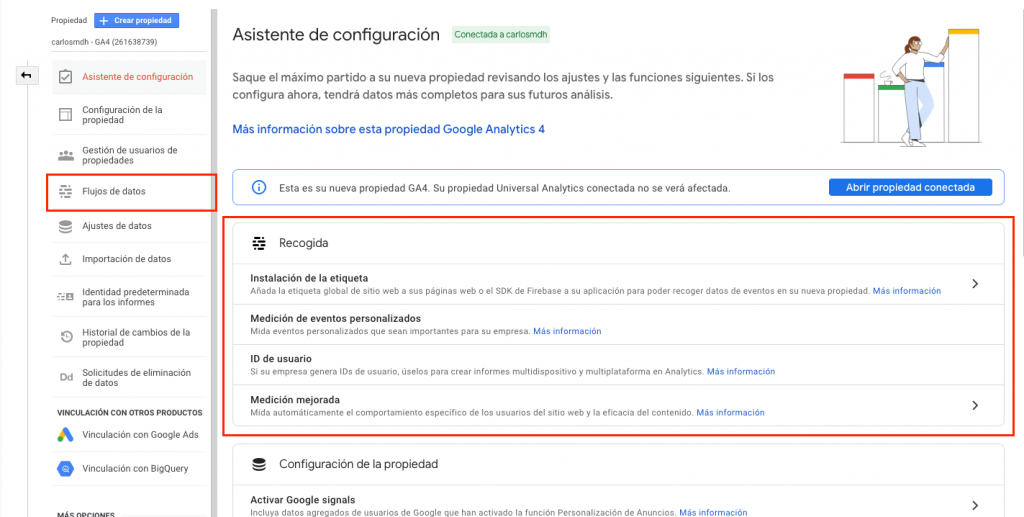
Una de las novedades que nos vamos a encontrar es que en una misma propiedad GA4 vamos a poder recoger los datos de uno o varios sitios web, de una app de Android y / o de una app de IOS. y te preguntarás, ¿por qué? Bueno, creo que ya comenté que Analytics 4 se centra, o quiere centrarse, en el usuario, independientemente de por donde acceda a los recursos de tu empresa. Así que tiene toda su lógica que puedas recolectar la información desde diferentes sitios. Es lo que se denomina Flujos de datos.

Vas a tener dos formas de acceder a este apartado desde el asistente. Bien desde la Instalación de la etiqueta, bien desde la Medición mejorada. En ambos casos, y antes de acceder a estos apartados de la configuración, tendrás que pasar por una pantalla en la que verás, o podrás agregar nuevos flujos de datos.

Ya sea que accedas al flujo de datos desde el asistente o desde la opción del administrador Flujos de datos, te vas a encontrar primero con los datos que definen ese flujo (en el caso de un flujo web: la url, el nombre que hayas definido, el ID del flujo, si ha recibido datos en las últimas 48 horas y lo más importante. El ID de Medición, es decir el identificador con el que deberás personalizar tu etiqueta para que se envíen los datos a tu propiedad de GA3)
Medición Mejorada

A continuación tendrás la posibilidad de activar o desactivar la Medición mejorada y, dentro de los seis eventos que recoge, activar o desactivarlos. Estos eventos son:
- Páginas vistas. Es el único que no puedes desactivar.
- Desplazamientos (scroll). Captura un evento de scroll cuando el usuario llega la final de la página
- Clics de salida. Captura un evento cuando el usuario hace clic en un enlace que lleva a otro sitio Web. Si configuras el seguimiento multidominio, no se activará este evento
- Búsquedas en el sitio. Captura un evento de búsqueda cuando el usuario realiza la misma en tu Web. Al igual que en universal depende del o de los parámetros de búsqueda definidos en la configuración avanzada de este elemento
- Interacción con vídeos. Captura los eventos de reproducción, progreso y finalización de vídeos insertados. Funciona por defecto con vídeos de Youtube compatibles con la API de JavaScript
- Descargas de archivos. Captura un evento de descarga de los enlaces con extensiones comunes, como PDF, archivos comprimidos, apps, vídeo o audio.
Cómo ves la medición mejorada viene a hacernos la vida más fácil a la hora de medir que ocurre en nuestra web. Aunque únicamente el evento de páginas vistas es obligatorio, mi recomendación es que actives los seis eventos
Instrucciones de etiquetado
A continuación tienes las instrucciones de etiquetado que básicamente te proporcionan la etiqueta global del sitio Web o gtag.js y las instrucciones para implementarla en tu web, bien de forma directa o mediante plugins si usas WordPress, bien a través de Google Tag Manager.
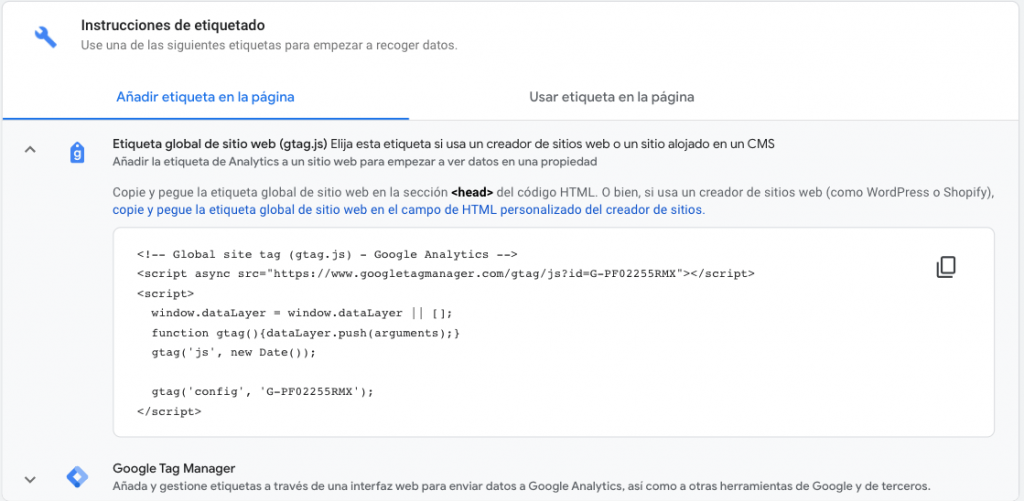
Más opciones
Un último apartado de configuración que forma un cajón desastre pero que tiene opciones muy interesantes:
Etiquetas de sitio Web conectadas. nos permite conectar, por ejemplo, una etiqueta de Universal Analytics a nuestra propiedad de GA4.
Secretos de la API del protocolo de medición. No va a permitir crear una clave que deberemos de configurar en nuestro protocolo de medición para poder enviar datos a la propiedad de GA4.
Más ajustes de etiquetado. Cinco ajustes adicionales, por ahora: Modificar y crear eventos, configurar una lista de dominios para hacer una medición multidominios (cross domains), definir las IPs que forman parte de la organización para poder excluir el tráfico interno y definir las exclusiones de referencias de dominio, por ejemplo en un ecommerce para que no cuente como referencia los saltos a las plataformas de pago.

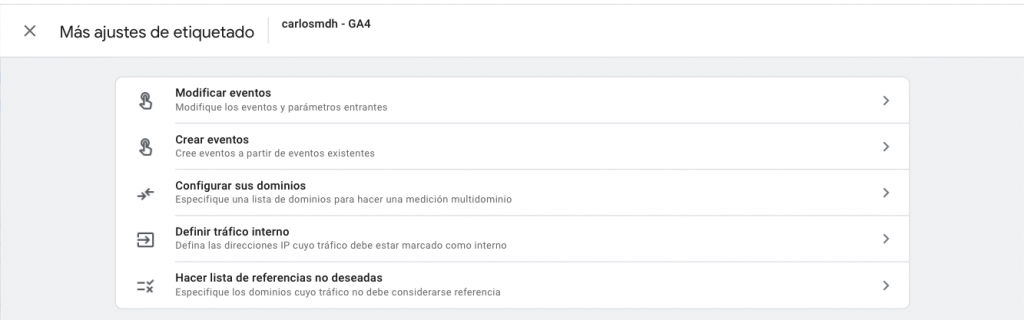
Ajustes de datos
Aquí nos vamos a encontrar con tres opciones de configuración:
- Recogida de datos.
- Conservación de datos.
- Filtros de datos.
Recogida de datos
Dentro de esta primera opción encontraremos la configuración que deseamos aplicar para la recogida de datos de los usuarios.
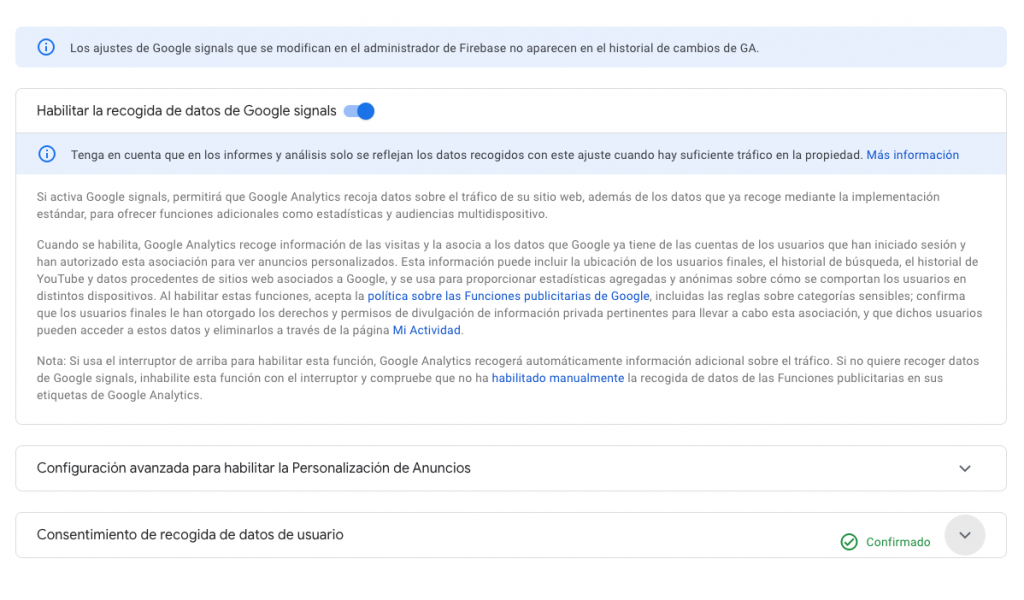
Actualmente GA4 tiene tres métodos para recoger los datos de los usuarios: User-ID, Google Signals y Device-ID. El primero de ellos (User-ID) podemos configurarlo para usuarios logueados en nuestra web. Google Signals es la nueva opción en la que está trabajando Google para identificar los usuarios en función de si están logueados con su cuenta de Google y que viene a ser la antigua opción de «Grupos demográficos y de intereses» que tenemos en Universal . Device-ID son las famosas cookies que inyecta Analytics en los navegadores de los usuarios
Tanto la recogida de datos mediante Google Signals como mediante Device-ID estos datos son anónimos, mientras que mediante User-ID si que tendremos identificados a los usuarios, ya que estarán logueados en nuestra Web.
Bien volviendo a las opciones de configuración de recogida de datos, desde este apartado podremos habilitar al recogida de datos de Google Signals, por defecto viene desactivado. Esto hará que establezcamos un enlace entre esta nueva característica de Google y nuestra Web.
Adicionalmente, desde la recogida de datos podremos habilitar y configurar la personalización de anuncios de Google Ads y definir las regiones (países) en los que habilitamos esta personalización de anuncios. Además de confirmar a Google que tenemos el consentimiento de los usuarios para recoger y tratar sus datos.
Conservación de datos
Una vez definidas las opciones de recogida de datos, podemos definir cuanto tiempo y en que condiciones deseamos retener estos datos.
Por defecto GA4 retiene los datos durante dos meses, ampliable a catorce meses, mientras que en Universal el periodo por defecto era de 14 meses, pudiendo configurarla hasta indefinida.
Pero tranquilos, que tenemos, al igual que en Universal, la posibilidad de restablecer la fecha de caducidad de este periodo para que cada vez que el usuario entre en la web se amplíe este periodo dos o catorce meses más.

Filtros de datos
Los filtros de datos pasan a la propiedad en GA4 desde la vista que era donde estaban en Universal. Además, tendremos una nueva posibilidad: Definir un estado de prueba que aplicará las condiciones que definamos al filtro y las guardará en los informes bajo una dimensión denominada «Nombre del filtro de datos de prueba».
Esto nos va a permitir, por ejemplo, que si aplicamos un filtro para excluir el tráfico interno de nuestra empresa, en el caso de definir el estado de prueba estos datos se incluirán en los informes, pero podremos filtrarlos mediante segmentos para bien excluirlos bien crear un informe que únicamente nos muestre los datos que hemos definido en ese filtro. Anteriormente, si definimos ese filtro en Universal, los datos de tráfico interno no se guardaban en la vista de Universal.
Además, podremos definir el estado «Activo» cuyo comportamiento es el mismo que los filtros den Universal Analytics (no procesa los datos) o inactivo, es decir un filtro que no se aplicará mientras esté en este estado.
Identidad predeterminada para los informes
Relacionada con la recogida de datos mencionada anteriormente, permite elegir entre User-ID + Device-ID o únicamente por Device-ID.
Dependiendo de si hemos o no activado Google Signals, el orden de recogida de datos será User-ID, Google Signals y, por último Device-ID. En función de la opción que escojamos y de si activamos o no Google Signals, se establecerá el orden de preferencias.

Vinculaciones con otros servicios de Google
El nombre es bastante explicit. Desde este apartado podremos vincular GA4 con otros productos de Google. Actualmente únicamente está disponible para dos productos Google Ads y BigQuery.
En ambos casos se despliegan unos asistentes bastante intuitivos en los que primero se elige la cuenta de Google Ads o bigquery que queremos vincular a GA4, Definir los ajustes de esta viculación y revisar y enviar esta vinculación.
Dos apuntes, siempre podemos vincular una cuenta de GA4 a varias de Google Ads y o BigQuery y tambien eliminar estas vinculaciones.

No te vayas todavía
Como has podido ver en este artículo, al crear una propiedad de GA4 se activa el configurador de la propiedad, que nos permite definir las principales opciones de esta nueva propiedad. No obstante, algunos aspectos deberás definirlos co posterioridad (como por ejemplo los ajustes de datos.
Todo esto es a fecha actual (05 de 2021), es posible que más adelante alguna de estas opciones cambie o se agreguen nuevas. Recuerda que GA4 está en constante evolución.